ついに発見!Googleフォトの写真をパソコンにダウンロードしなくても、簡単にネットプリント・ディスクへ書き込みする方法。
こんにちは。
今日は、ただの備忘録です。
ず~~~~~っっと、どうしたらいいか探していた、
Googleフォトにある写真をパソコンに取り込む方法
を、やっと見つけたので、その方法と達成感と嬉しさを、この際記事として書き記しておこうと思います。
知っている方からしたら【なんやそんなこと】と思うかもしれませんし、説明している内容が初心者レベルすぎるかもしれませんが、悪しからず。
パソコンに取り込みたい理由
そもそも、なぜ、パソコンに取り込みたいか。
その理由を説明します。
ずばり、
・ネットでサクッと写真プリントを注文したいから。
・家でサクッとプリンターでプリントアウトしたいから。
・パソコンの壁紙に、スライドショーで表示させたいから。
・DVDディスクなどにパッとデータを保存したいから
こんな感じです。
Googleフォトは、同期設定をしておけば、スマホで撮影した写真が自動で同期され、同じアカウントでログインしたら、パソコンでも写真を見ることが出来ますよね。
そこまではいいんです。
自動的に同期されて、とっても便利。
アシスタント機能も付いてるし、整理も楽ちん。
けど、
ネットプリントしたいんだけど、
家のプリンターでサクッと印刷したいんだけど、
パソコンのデスクトップにスライドショーで可愛い子供の画像を流したいんだけど、
やっぱ不安だから、データとして媒体にバックアップ取っておきたいんだけど、
一旦パソコンに全部ダウンロードせにゃならんのですかいな????
となったんです。
Googleフォトからサクッと、↑の処理、出来るんですかね?
実際のところは良く分かりませんが(←)、私には見つけられませんでした。
こんな方法↓もあって、実際、フォトだけダウンロードをやってみたんですが、
・データが多すぎて、めっちゃ時間かかる!!
・ダウンロードされたデータがすっごい管理しにくい!!(日付ごとに独立したファイルに分かれていたような・・・)
・ダウンロードされたデータをみると、メタデータ?とかいうのが1個1個の写真データにくっついてて邪魔だし、削除したいけど1個1個するの面倒だし、そもそも意味がわからない。
・この方法だと、定期的にダウンロードしなきゃいけない。面倒。自動で出来ないものか。
てな感じで、私にはどうも合いませんでした。
パソコンは良く分からないので、とにかく、もっと簡単にできる方法はないのか!
溜まりに溜まった子供の写真を一括でネットプリント注文したいよ~~~!!
となっていたら、見つけました!!!
ポチっとするだけだった。
簡単すぎてびっくりしましたよ。
以下、順を追って説明します。
①まず、Googleドライブのページにログインします。
②ログインしたら、右上の【設定】 ボタンを選択します。
ボタンを選択します。

③【設定】をクリックして
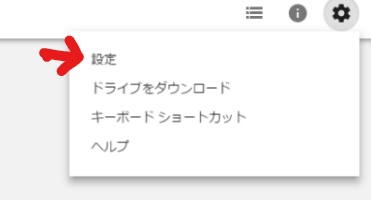
④【「googleフォト」フォルダを作成する】に☑を入れます。

以上です!!!
これをすると、Googleドライブ内に【Googleフォト】というフォルダができます。

フォト内はさらに↓こんな感じでフォルダ分けすることもできます。

そして、パソコンのファイルを見ると、【Googleドライブ】という項目があるのでクリックすると

【Googleフォト】のファイルが出来ているんです!
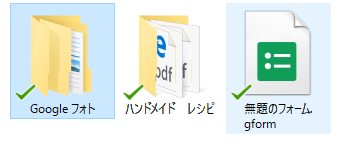
これで、ネットプリントする時は、ドライブ内にあるGoogleフォトのファイルを選択すればOKです。
パソコンのデスクトップ設定でも同上。
ディスクに書き込みたいときは、↓のように書き込みたいフォルダorデータを選択して、【ディスクに書き込む】を選択すればいいだけ!!

ぜひ、活用してみてください♪
パソコン詳しい方からしたら普通に知ってることだったんでしょうか?
でも、とにかく私にとってはこの方法は革命でした!!
まだ知らない方は、ぜひ、試してみてください♪